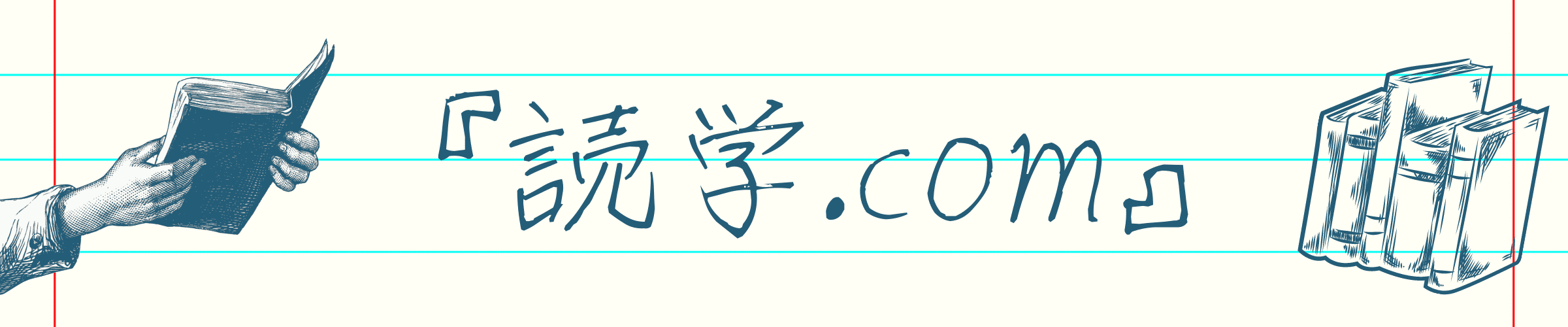どもっ、ぽんたです!
今回はそんな疑問にお答えします!
Kindle Unlimitedとは、簡単に言うと「Amazonが提供する月額980円の本の読み放題サービス」です。
「ビジネス書などを読んで自己成長したい!」そんなサラリーマンにはもってこいのサービス!
この記事を書いてるボクもKindle Unlimitedを利用して早3年。
いまでは年間100冊以上の本を読んでますが、それもこれもKindle Unlimitedのおかげ。
今回はそんなKindle Unlimitedの登録の流れ、使い方、解約方法などをていねいに解説していきます。
この記事を読めば一連の流れが全部わかるようになってますので、
「これからKindle Unlimitedデビューするぜ!」
「Kindle Unlimitedを無料体験したい」
そんな方はぜひ参考にしてみてください!
Kindle Unlimited:登録編
まずは登録の方法を解説していきます。たったの3ステップ!
- Amazonの「Kindle Unlimited登録ページ」へ
- 「30日間無料体験を始める」をクリック
- 支払い方法を選択
①Kindle Unlimited公式ページへ
まずはAmazonの公式サイト内にある、Kindle Unlimitedの登録ページへいきましょう。
②「30日間の無料体験を始める」を押す
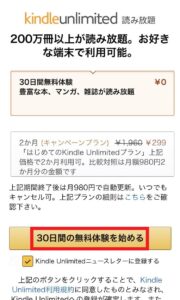
次に「30日間の無料体験を始める」ボタンをクリック。
※画像はiPhoneの画面です。パソコンでの表示のされ方は異なります。
③支払い方法を選択
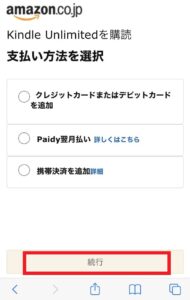
次に支払い方法の選択画面になります。支払い方法の種類は以下のとおり。
・クレジットカード
・デビットカード
・プリペイドカード
・携帯決済(au,docomo,SoftBank)
現金での支払いはできません。また、すでにAmazonで登録している支払い方法があればここで表示されます。
たとえ30日間の無料期間だけの利用でも、一度支払い方法を選択する必要があるんですね。
支払い方法の選択が終われば、これで登録完了です!簡単ですよね!
Kindle Unlimited:使い方編
「登録完了した!けどここからどうすればいいの?」
ということで、ここからはKindle Unlimitedの使い方について解説していきますね!
「Kindle」アプリをダウンロード
まずは「Kindleアプリ」をダウンロードしましょう!こちらは無料です。
たまに勘違いされてる方がいらっしゃいますが、このアプリをダウンロードすれば次に紹介する専用の端末がなくても手元のiPhoneやタブレットで読めますのでご安心を。
Kindle専用の端末もある
Kindle専用の電子書籍リーダーを買って読むのもありです。
これはKindleを使うために特化されたデバイスなので、アプリをダウンロードする必要はありせん。
この専用リーダーにはいくつか種類がありますが、ボクはKindle Paperwhiteを愛用してます。これがかなりオススメ!
読書するために特化されてるので、
・軽くて持ち運びが楽
・集中しやすい
・とにかく目が疲れない
などメリットがたくさんあります!
「今後もKindle Unlimitedで読んでいく」
「Kindleで電子書籍読んでいきたい」
そんな方なら買って損はしませんよ。
詳しくは『Kindle Paperwhiteの本音レビュー【結論:電子書籍デビューなら迷わずオススメ!】』をお読みください。
読み放題対象本の探し方
ではここからは読み放題対象の本をどのように探していくのかを解説していきます。
今回はiPhoneの「Kindleアプリ」内での探し方をメインに紹介しますね。
主に3パターンの調べ方があります。
- 本の名前で探す
- ジャンル一覧から探す
- キーワードから探す
①本の名前で探す
これはシンプル。読みたい本があれば直接本の名前を検索しましょう。
ただKindle Unlimitedを利用するときって、「これを読みたい!」というより「どんな本があるのかな?」と一覧をながめたいときがほとんどですよね。
その場合は、次の「ジャンル」か「キーワード」から読み放題対象の本を検索していきましょう!
②ジャンル一覧から探す
ではまずジャンルで検索する場合。「興味のあるジャンルでどんな本が読み放題対象なのか知りたい!」というときの探し方です。
【1】まずは「Kindleアプリ」ホーム画面の右下にある「カタログ」を押してください。
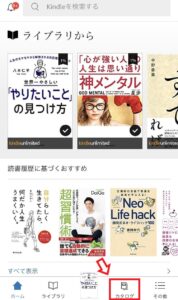
すると以下のような画面になります。
ちなみにこの画面の「Kindle Unlimited」を押せばいいじゃん!って一瞬思いますが、ここからの検索が使いづらすぎる!なのでこれは無視してください。
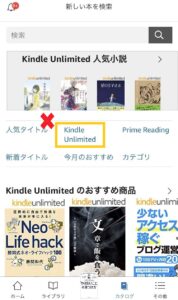
【2】次に「カテゴリ」を押す。
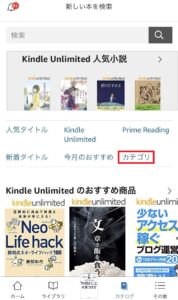
【3】するとジャンル一覧が表示されるので、気になるジャンルをクリック。
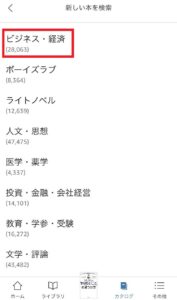
【4】このページでも見れないことはないんですが、より探しやすくするために「このカテゴリのすべてのタイトルを表示」をクリック。
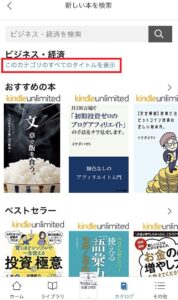
このページが一番みやすいです!さらに右上の「フィルタ」を押すと、
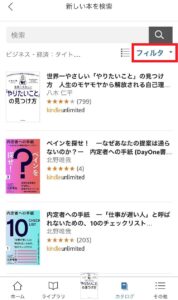
このようにカテゴリの詳細も選べますのでうまく使ってみてください。
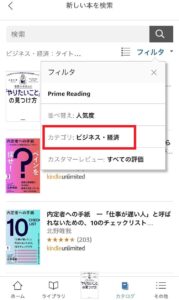
③キーワードから探す
ではもう一つの「キーワード」から探す方法を解説します。
これは例えば『ビットコイン』関連の読み放題対象本を探したいときなどに有効です。
【1】まずは「カタログ」のページで、上部の検索窓に調べたいキーワードを入力。
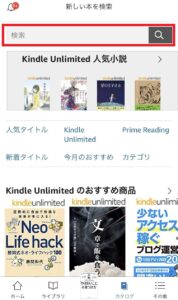
【2】キーワードに関連するKindle本が表示されます。ここでさらに右上の「フィルタ」をクリック。
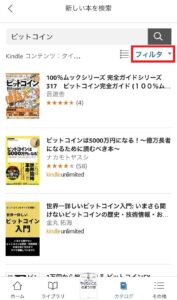
【3】その中の「Kindle Unlimited」を押す。
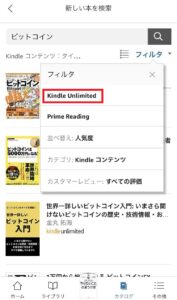
すると画像のように入力したキーワードの読み放題対象本がしぼれます。
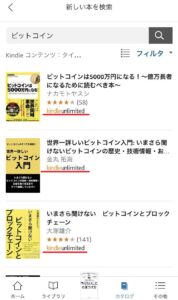
「Kindle Unlimitedで本の探し方が不便すぎる」というコメントをよく見ます。
でもここで紹介したやり方で検索してもらえれば、そこまで不満なく本を探せますよ。
読みたい本をダウンロード
読みたい本が見つかれば、次はダウンロード!
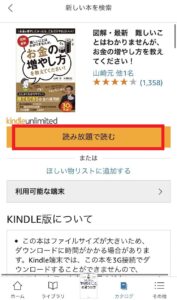
「読み放題で読む」ボタンを押せばダウンロードが始まり、完了すればもう読めちゃいます!
またダウンロードした本は「ライブラリ」から確認できます。
注意
Amazonサイトから読み放題の本をダウンロードするときに、画像の「¥○○の購入を希望しますか?」を押さないようにしてください!
押しちゃうと読み放題ではなく購入することになっちゃいますので!
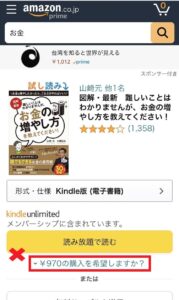
※ここは押さない!!
本を返す
Kindle Unlimitedの読み放題対象本を1度にダウンロードして保管できるのは10冊までです。
11冊目をダウンロードしようとすると、どれか1冊返却する必要があります。
返却方法は簡単。11冊目をダウンロードしようとすると以下のような画面が出ます。
返却する本を選択して「返却して続ける」を押せば、新しい本のダウンロードが可能になります。
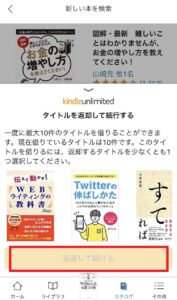
その他の「Kindle Unlimited」の機能や特徴などについては、『ビジネス書の読み放題はKindle Unlimited一択!メリット・デメリットを解説します』の記事で詳しく書いてますので、気になる方はぜひ読んでみてください!
Kindle Unlimited:解約編(自動解約を設定する)
では最後に解約方法について解説していきます。
この解約をし忘れて1ヶ月の無料体験期間が終了し、翌月からの料金が発生した、なんてこともよく聞きます。
また、アプリを消すだけでは解約になりません。
・1日でも無料体験期間が過ぎると次の1ヶ月分の料金が発生する
・アプリを削除するだけでは解約にならない
この2点には注意してくださいね。
ただ無料体験の期間が終了すれば自動的に解約になる方法があるので、今回はそちらをご紹介します!
自動解約の設定方法
手続きの流れは以下のとおりです。
【1】まずはAmazonサイトから「Kindle Unlimited」を開き、「マイページ」を押す
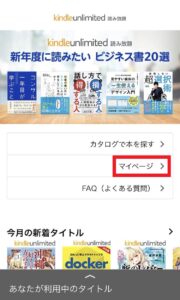
【2】管理画面の「Kindle Unlimited会員登録をキャンセル」ボタンを押す
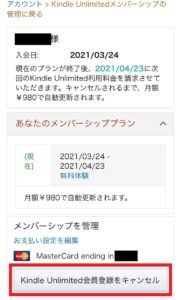
【3】「メンバーシップを終了する」をクリック
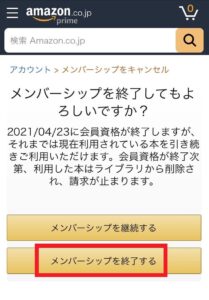
【4】以下のように表示されれば自動解約の設定完了!
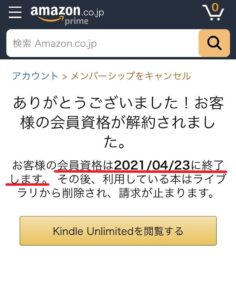
この設定をしても無料体験期間内であれば利用し放題なので安心してください。
ちなみに30日の無料体験期間中に「やっぱ継続したい!」となった時も、先ほどの管理画面から「Kindle Unlimited 会員登録を継続」ボタンを押せばすぐに資格が戻ります。
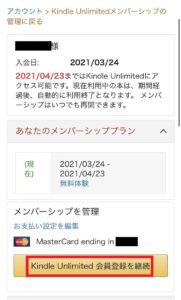
ですのでとりあえず自動解約設定しておくことをオススメします!
おわりに
今回はKindle Unlimitedの始め方から使い方、解約方法までを解説しました。
「無料体験期間を全力で楽しむぜ!」という人はもちろん、「無料体験期間が終わった後も続けるかどうか迷ってる」そんな人も、ひとまず自動解約になる設定をしておきましょう。
これで「解約しわすれ」での無駄な出費が防げますからね。
ただ冒頭にも書きましたが、Kindle Unlimitedは読書ライフを快適にしてくれます。
ボクみたいに「読書で自己成長したいサラリーマン」には最高のサービスです。
Kindle Unlimitedを存分に活用して幸せな人生を!
ではまたっ♪